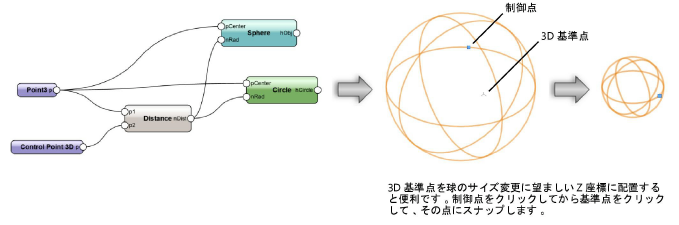オブジェクト ノードを使用する
オブジェクト ノードを使用する
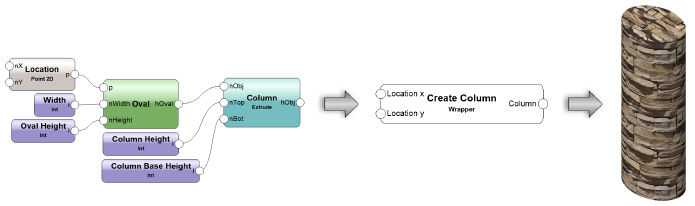
オブジェクトノードは、実行したスクリプトの実行結果という形を取るラッパーノードです。オブジェクトノードを使用すると、スクリプトを実行しなくても、ネットワークを変更した時の効果をすぐに確認できます。
ラッパーノードをオブジェクトノードに変換するには:
コマンドを選択します。
オブジェクト情報パレットの移動すると、コマンドを再実行するを選択すると、オブジェクトノードを移動するたびにリセットされます。
移動すると、コマンドを再実行するを無効にすると、オブジェクトノードはパラメータを変更した場合にのみリセットされます。これにより、複雑なオブジェクトの移動時間を短縮できます。
オブジェクト情報パレットの更新をクリックすると、元のデータに変更があったオブジェクトノードが更新されます。更新されるオブジェクトノードは、ワークシートやリストデータなどファイルの別の値に依存するものだけです。
オブジェクトノードの名前を変更する
|
コマンド |
パス |
|
マリオネットオブジェクト名を変更 |
コンテキストメニュー |
作成後、オブジェクトノードはオブジェクト情報パレットの形状タブの上部に「マリオネットオブジェクト」という名前で表示されます。必要に応じて、オブジェクトノードの名前を変更します。
オブジェクトノードの名前を変更するには:
コマンドを選択します。
マリオネットオブジェクト名を変更ダイアログボックスが開きます。
オブジェクトの新しい名前を入力します(名前が32文字を超えると省略されます)。オブジェクト情報パレットの形状タブの上部に、オブジェクトタイプとして名前が表示されます。
オブジェクトの作成元であるラッパーノードがWrapperフィールドに表示されます。
コントロールジオメトリを追加する
|
コマンド |
パス |
|
コントロールジオメトリの編集 |
コンテキストメニュー |
ラッパーノードをオブジェクトノードに変換する時は、コントロールジオメトリとして使用する単一の追加オブジェクトを選択できます。これにより、マリオネットでカスタムパスオブジェクトを作成できるようになります。たとえば、オブジェクトノードにパス複製オブジェクトが必要な場合は、曲線をパス図形として含めることができます。
オブジェクトノードのコントロールジオメトリを編集するには:
コマンドを選択します。
オブジェクトノードをラッパーノードに戻すには、オブジェクトノードを右クリックし、コンテキストメニューからラッパーノードに変換を選択します。
2Dおよび3D制御ノードを追加する
作成後、オブジェクトノードはオブジェクト情報パレットからいつでもサイズ変更できますが、Vectorworksオブジェクトのようにリサイズハンドルでサイズ変更する方がはるかに簡単です。オブジェクトのサイズを簡単に変更できるようにするには、スクリプトに特別なノードを含めます。
2D/平面および3Dビューでオブジェクトノードのサイズを変更できる機能を追加するには:
元のスクリプトまたはラッパーノードを作成する際(オブジェクトノードに変換する前)、ハンドルを受け取るノードの入力ポートpにControl Point 2DノードやControl Point 3Dノード(入力関数カテゴリに配置)を1つ以上追加します。これらのControl Pointノードには、オブジェクトの起点の位置を基準にしたXおよびY、またはX、Y、およびZ座標に関する情報が含まれています。
スクリプトをラッパーノードに変換してから、オブジェクトノードに変換します。
ハンドルを使用してオブジェクトのサイズを変更します。